Cara Menghilangkan Password di Windows 10 (Login Screen) dengan Mudah
Microsoft sebagai salah satu perusahaan IT terbesar di dunia memiliki software operating system yang dipakai hampir seluruh pengguna komputer di berbagai belahan dunia dikarenakan interfacenya yang begitu user friendly serta compatible atau cocok dengan kebanyakan aplikasi lain. Untuk mengikuti perkembangan teknologi, Microsoft sejak tahun 2015 lalu mengupdate versi OS nya menjadi Windows 10.
Dalam tutorial kali ini saya akan menjelaskan cara menghilangkan password di windows 10 atau yang seringkali dikenal dengan login screen. Login screen ini akan meminta password sebagai proteksi user yang akan menggunakan komputer kita.
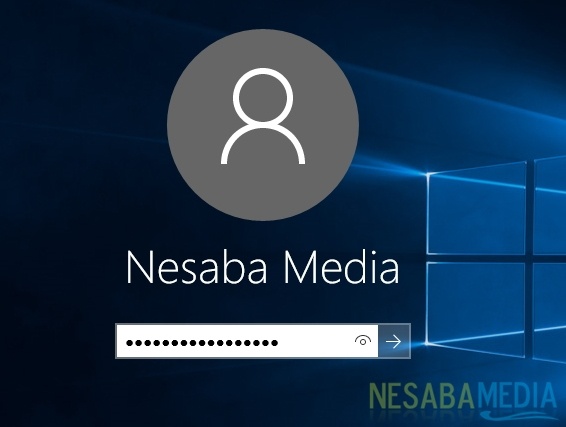
tampilan login screen di windows 10
Namun jika kita menggunakan komputer hanya untuk keperluan pribadi kita, akan terasa ribet jika tiap login perlu password. Berikut cara menghilangkan login screen di Windows 10 dengan mudah:
1. Langkah pertama, klik icon Windows di pojok kiri bawah layar, atau bisa dengan menekan tombol Windows yang letaknya berdekatan dengan tombol “Spasi” dan “Alt”. Tampilannya akan seperti di bawah ini.

2. Kemudian ketikkan “run”, maka akan muncul tab kotak baru seperti pada tampilan di bawah ini. Anda juga bisa menggunakan shortcut key untuk membuka program run ini. Caranya pada saat layar standby di desktop, tekan bersamaan tombol Windows+R, maka jendela Run akan muncul.

3. Selanjutnya, ketikkan “netplwiz” tanpa tanda petik. Setelah itu tekan tombol OK atau langsung tekan Enter pada keyboard.

4. Selanjutnya akan muncul setting User Account seperti pada gambar berikut ini. Hilangkan tanda centang pada opsi “Users must enter a user name and password to use this computer” pada akun yang kita gunakan (pada tutorial ini saya hanya memiliki satu pengguna saja yaitu Nesaba Media). Kemudian pilih tombol Apply.


setelah centangnya dihilangkan
5. Kemudian setelah klik Apply, akan muncul kotak konfirmasi yang meminta kita untuk menginput username password akun pengguna. Kita harus memastikan informasi ini dengan benar, karena dengan menginput konfirmasi username dan password ini, maka Windows akan memverifikasi tindakan kita dan menyakinkan anda bahwa benar-benar ingin menghilangkan login screen ini. Jika informasi yang kita berikan ini salah, maka proses ini tidak dapat dilakukan.

6. Setelah proses input username dan password ini selesai, kemudian klik OK, maka tab setting ini akan tertutup.

7. Proses terakhir setelah kita melakukan setting pada user account windows, maka diperlukan proses restart Windows terlebih dahulu, sekaligus memastikan setting yang telah kita lakukan ini telah berhasil. Cara untuk merestart Windows cukup klik ikon Windows > Power, kemudian pilihRestart.

Kini kita tidak akan lagi diminta untuk memasukkan password setiap kali login komputer. Kita bisa langsung menggunakan komputer secara langsung setelah menghidupkannya. Untuk mengembalikan setting ini, cukup dengan mencentang kembali pada langkah nomer 3 diatas, maka login screen bisa muncul lagi.
Perlu diingatkan bahwa dengan tanpa adanya login screen, keamanan komputer kita akan lebih besar resikonya. Terutama kalau komputer kita tidak hanya pribadi sendiri yang menggunakannya. Dikhawatirkan apabila tanpa login screen, teman yang usil atau malah teman yang tidak tahu apa-apa sedang otak-atik komputer kita tanpa kita ketahui sebelumnya.
Jika ada login screen yang membutuhkan password, setidaknya pemakai komputer selain kita akan bertanya password apa yang digunakan untuk login. Keputusannya tergantung pada kita, lebih aman dan nyaman menggunakan login screen atau tidak.
sumber :NESABA MEDIA

Comments
Post a Comment